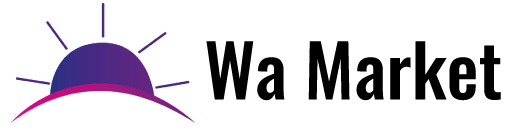Vous venez de découvrir le monde du développement d’applications mobiles et vous avez choisi Android Studio comme votre environnement de travail ? Vous êtes au bon endroit ! Dans cet article, nous allons explorer ensemble comment prendre en main ce logiciel puissant et polyvalent.
Qu’est-ce qu’Android Studio ?
Android Studio est un environnement de développement intégré (IDE) qui permet aux développeurs de créer des applications Android. Lancé par Google en 2013, il s’agit d’un outil officiel pour le développement d’applications Android et il est basé sur l’IDE IntelliJ IDEA, développé par JetBrains. Pour travailler avec Android Studio, vous aurez besoin du kit de développement logiciel (SDK) Android, qui comprend un ensemble d’outils pour la création et le test d’applications Android.

Installation d’Android Studio
La première étape pour commencer à utiliser Android Studio consiste bien sûr à installer le logiciel. Rendez-vous sur le site officiel d’Android Studio pour télécharger la version adaptée à votre système d’exploitation (Windows, macOS ou Linux). Après avoir téléchargé le fichier, suivez les instructions d’installation fournies par le programme d’installation.
Une fois installé, lancez Android Studio et suivez le processus de configuration initiale. Vous devrez alors installer le SDK Android et configurer un certain nombre de modules et de fonctionnalités nécessaires au développement d’applications Android.
Création de votre premier projet
Pour créer un nouveau projet dans Android Studio, ouvrez le logiciel et cliquez sur « Start a new Android Studio project ». Vous serez invité à choisir un modèle d’application parmi une liste de modèles prédéfinis (par exemple, une application vide, une application avec navigation, etc.). Choisissez le modèle qui correspond le mieux à vos besoins.
Configuration du projet
Ensuite, vous devrez configurer les paramètres de votre projet, tels que le nom de l’application, le nom du package, l’emplacement du projet et la version minimale d’Android requise pour exécuter votre application. Prenez le temps de définir correctement ces paramètres, car ils auront un impact direct sur la compatibilité et la distribution de votre application.
Comprendre l’interface d’Android Studio
L’interface d’Android Studio est conçue pour faciliter le processus de développement en offrant un accès rapide aux outils et fonctionnalités dont vous aurez besoin tout au long du processus de création de votre application.
La fenêtre principale
La fenêtre principale d’Android Studio contient plusieurs éléments clés :
- Barre d’outils : située en haut de la fenêtre, elle permet d’accéder rapidement aux commandes fréquemment utilisées, telles que l’exécution de l’application, l’accès à la documentation, etc.
- Arborescence du projet : située sur le côté gauche de la fenêtre, elle affiche tous les fichiers et dossiers qui composent votre projet. Vous pouvez utiliser cette vue pour naviguer facilement entre les différents éléments de votre projet et accéder rapidement à leurs contenus.
- Éditeur de code : situé au centre de la fenêtre, c’est là que vous écrirez et modifierez le code source de votre application. L’éditeur offre des fonctionnalités avancées telles que la coloration syntaxique, la complétion automatique du code, le débogage, etc.
- Vue d’ensemble : située sur le côté droit de la fenêtre, elle affiche un aperçu en temps réel de l’apparence de votre application sur un appareil Android.
- Console : située en bas de la fenêtre, elle fournit des informations sur l’état de votre application lors de l’exécution, ainsi que des messages d’erreur ou d’avertissement générés par le compilateur.
Développement et test d’une application
Avec Android Studio, vous pouvez développer et tester votre application directement dans l’interface du logiciel. Pour cela, il existe deux principales méthodes : l’utilisation d’un émulateur Android, ou la connexion d’un véritable dispositif Android à votre ordinateur.
Utilisation de l’émulateur Android
L’émulateur Android est un outil intégré à Android Studio qui permet de simuler un dispositif Android sur votre ordinateur. Vous pouvez configurer et lancer l’émulateur en cliquant sur l’icône d’émulateur dans la barre d’outils, puis en sélectionnant le type de dispositif et la version du système d’exploitation que vous souhaitez émuler.
Une fois l’émulateur lancé, vous pouvez exécuter votre application en cliquant sur le bouton « Run » dans la barre d’outils. Votre application sera alors compilée et installée sur l’émulateur, où vous pourrez interagir avec elle comme si elle était installée sur un véritable dispositif Android.
Connexion d’un dispositif Android
Si vous préférez tester votre application directement sur un dispositif Android, il vous suffit de connecter votre appareil à votre ordinateur via un câble USB et d’activer le mode de débogage USB dans les paramètres développeur de votre dispositif. Une fois connecté, votre dispositif devrait apparaître dans la liste des dispositifs disponibles dans Android Studio.
Pour exécuter votre application sur votre dispositif, sélectionnez-le dans la liste des dispositifs disponibles, puis cliquez sur le bouton « Run ». Votre application sera alors compilée, installée et lancée sur votre dispositif Android.
Amélioration continue de vos compétences
Maintenant que vous avez une base solide pour travailler avec Android Studio, n’hésitez pas à explorer les nombreuses fonctionnalités et modules disponibles pour continuer à améliorer vos compétences en développement d’applications Android. Le monde du développement mobile est en constante évolution, et il y a toujours quelque chose de nouveau à apprendre et à maîtriser. Bonne programmation !